Windows10端搭建
获取vscode
获取DevEco Device Tool
DevEco Device Tool 4.0 Release下载
DevEco Device Tool安装
1.建议自定义DevEco Device Tool安装位置,不能包含中文。
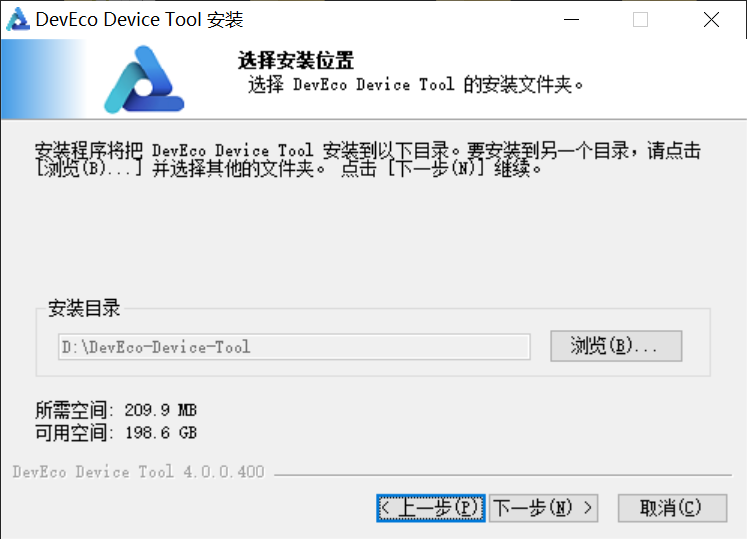
2.python安装位置不建议更改,若环境不满足在该栏点击安装。
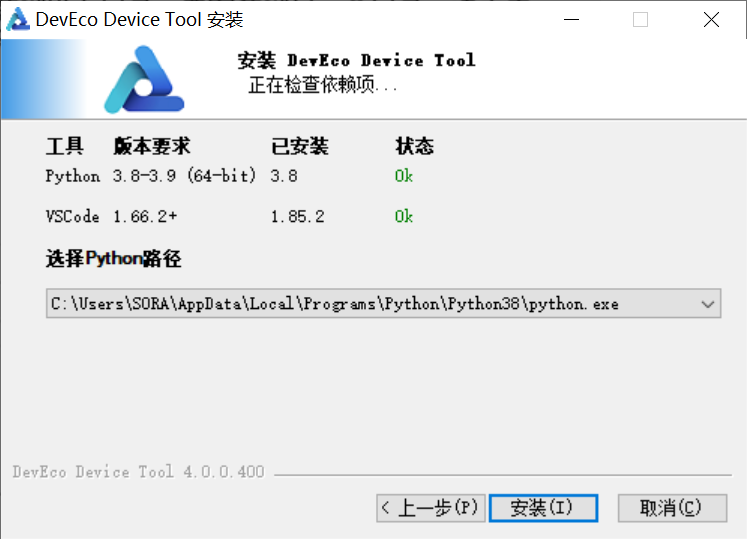
3.进入vscode可以在左侧看到DevEco Device Tool图标即安装成功。
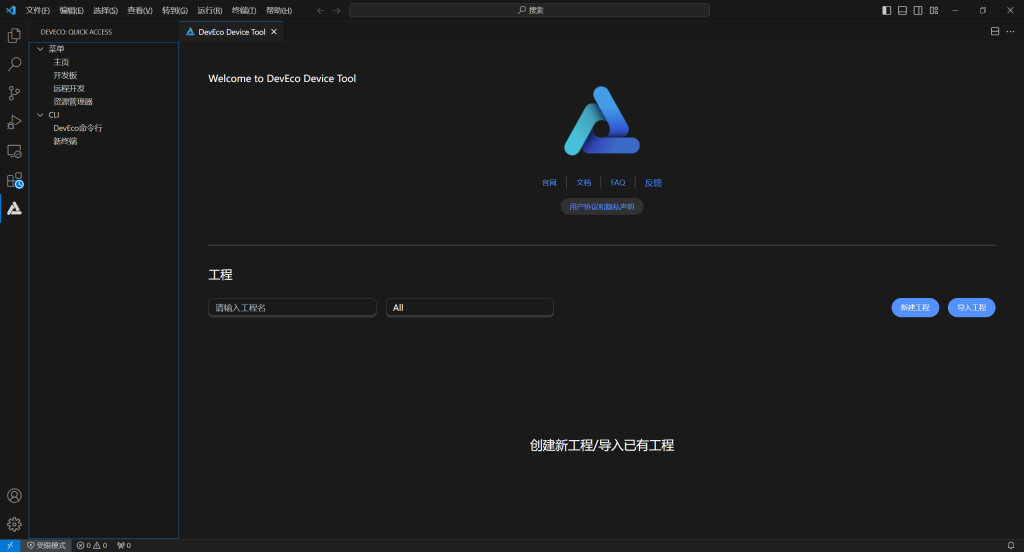
Ubuntu端搭建
获取DevEco Device Tool
DevEco Device Tool 4.0 Release下载
DevEco Device Tool安装
将Ubuntu Shell环境修改为bash:
1.执行如下命令,确认输出结果为bash。如果输出结果不是bash,请根据2,将Ubuntu shell修改为bash。
ls -l /bin/sh
2.打开终端工具,执行如下命令,输入密码,然后选择No,将Ubuntu shell由dash修改为bash。
sudo dpkg-reconfigure dash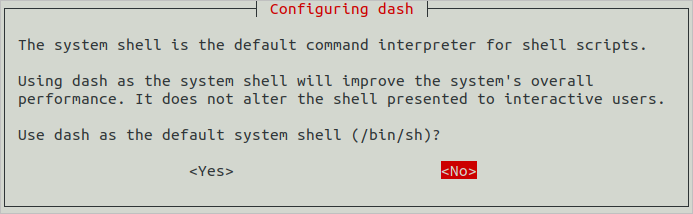
解压DevEco Device Tool软件包并对解压后的文件夹进行赋权:
1.进入DevEco Device Tool软件包目录,执行如下命令解压软件包,其中devicetool-linux-tool-{Version}.zip为软件包名称,请根据实际进行修改。
unzip devicetool-linux-tool-{Version}.zip2.进入解压后的文件夹,执行如下命令,赋予安装文件可执行权限,其中devicetool-linux-tool-{Version}.sh请根据实际进行修改。
chmod u+x devicetool-linux-tool-{Version}.sh执行如下命令,安装DevEco Device Tool,其中devicetool-linux-tool-{Version}.sh请根据实际进行修改。
sudo ./devicetool-linux-tool-{Version}.sh在用户协议和隐私声明签署界面,请详细阅读用户协议和隐私声明,需签署同意用户协议和隐私声明才能进行下一步的安装,可通过键盘的上下按键进行选择。
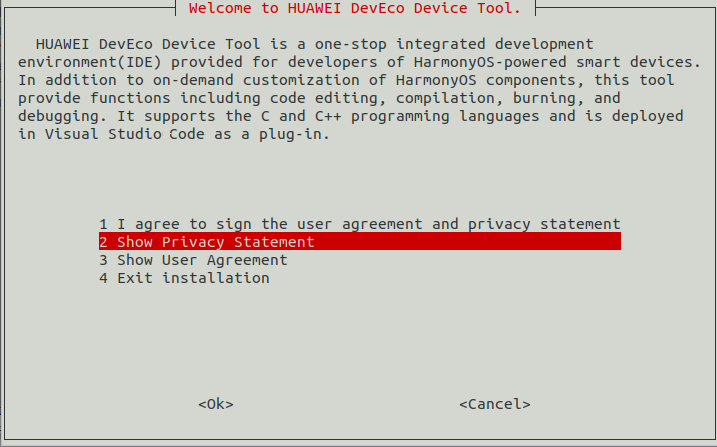
安装完成后,当界面输出“DevEco Device Tool successfully installed.”时,表示DevEco Device Tool安装成功。
配置Windows远程访问Ubuntu环境
Ubuntu安装SSH服务并获取远程访问的IP地址
1.安装SSH服务。
sudo apt-get install openssh-server2.启动SSH服务。
sudo systemctl start ssh3.执行如下命令,获取当前用户的IP地址,用于Windows系统远程访问Ubuntu环境。
ifconfig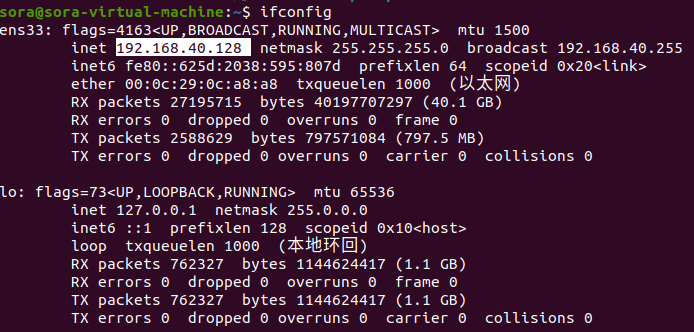
若无法执行ifconfig,执行以下命令。
sudo apt-get install net-toolsWindows安装Remote SSH
Visual Studio Code下搜索并安装插件remote-ssh。
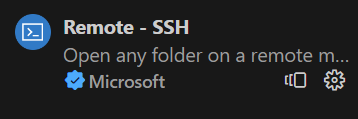
远程连接Ubuntu环境
1.打开Windows系统的Visual Studio Code,点击![]() ,在SSH TARGETS下,单击+。
,在SSH TARGETS下,单击+。

2.在弹出的SSH连接命令输入框中输入“ssh username@ip_address”,其中ip_address为要连接的远程计算机的IP地址,username为登录远程计算机的帐号。

3.在弹出的输入框中,选择SSH configuration文件,选择默认的第一选项即可。
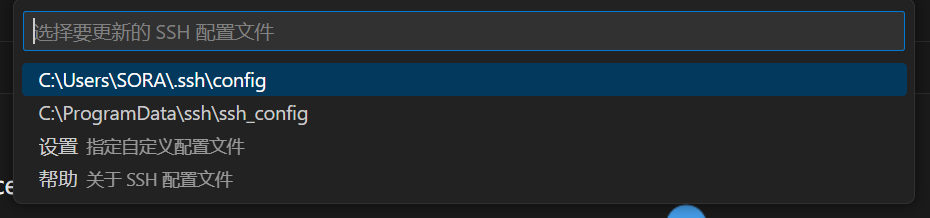
4.在SSH TARGETS中,找到远程计算机,点击![]() ,打开远程计算机。
,打开远程计算机。

5.首次连接时,在弹出的输入框中选择Linux,然后再选择Continue,然后输入登录远程计算机的密码,连接远程计算机 。

连接成功后,等待在远程计算机用户目录下的.vscode-server文件夹下自动安装插件,安装完成后,根据界面提示在Windows系统下重新加载Visual Studio Code,便可以在Windows的DevEco Device Tool界面进行源码开发、编译、烧录等操作。
至此,环境搭建完成,如下图所示,左下角显示远程连接计算机的IP地址。
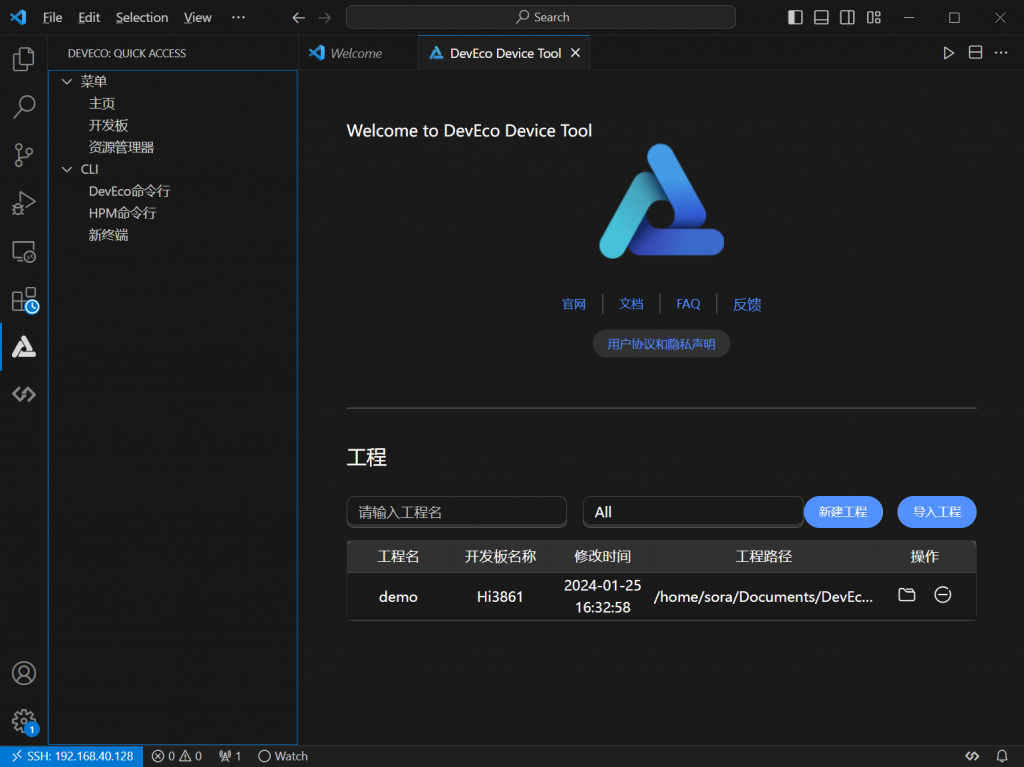
参考链接
搭建开发环境-HUAWEI DevEco Device Tool使用指南-OpenHarmony设备开发-HarmonyOS设备开发





Comments NOTHING